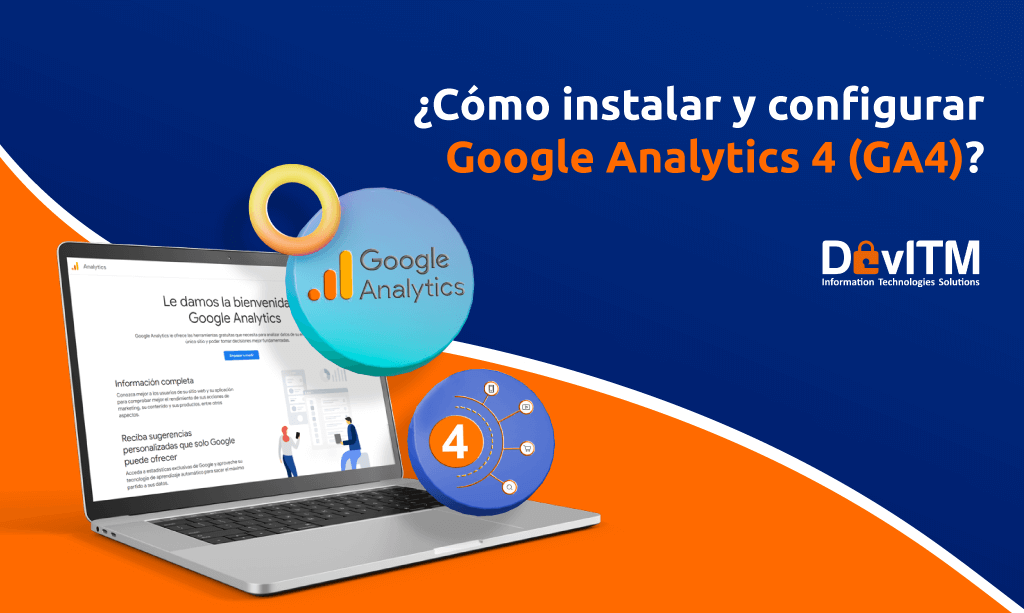
¿Cómo instalar y configurar Google Analytics 4 (GA4)?
Google nos trae nuevas actualizaciones para el 2023, una de ellas cambia un poco nuestra forma de trabajar. Ya no podremos seguir recolectando datos con Google Analytics Universal a partir del 1 de julio de dicho año. Para compensarlo, Google nos brinda una nueva herramienta de analítica web: Google Analytics 4 (GA4).
Google Analytics 4 está diseñada para mejorar la medición y análisis de los datos. Según la página oficial de Ayuda de Analytics de Google, las ventajas que esta nueva herramienta trae consigo son:
- Recoge datos de sitios web y aplicaciones para comprender mejor el recorrido del cliente.
- Usa datos basados en eventos en lugar de basados en sesiones.
- Incluye controles de privacidad. Por ejemplo, la medición sin cookies y la modelización de comportamientos y conversiones.
- Las funciones predictivas ofrecen orientación sin modelos complejos.
- Las integraciones directas con plataformas de redes sociales ayudan a generar acciones en su sitio web o aplicación.
Hay tres formas para poder instalar o conectar GA4:
- La primera es la con la creación de una nueva cuenta;
- La segunda con la creación de una nueva propiedad;
- Y la tercera usando Google Tag Manager. Aquí le explicaremos cómo poder realizar cada una de ellas.
Antes de todo
Usted debe contar con un correo electrónico de Gmail para poder acceder a Analytics. Si no cuenta con uno no se preocupe, es múy fácil crearlo, simplemente siga los pasos que en este link Google marca para usted https://bit.ly/2jzsjWs.
Después de crear su correo de Gmail o al ya contar con uno, tendrá que acceder a https://analytics.google.com/ para iniciar sesión y comenzar con los siguientes pasos.

¿Cómo instalar Google Analytics 4 creando una nueva cuenta?
1. En la sección “Configuración de la cuenta” de su nueva cuenta debe colocar primero el nombre de su empresa. Seleccione también las opciones que le parezcan convenientes en la parte de abajo y de clic en “Siguiente”.

2. En la sección “Configuración de la propiedad” ya le aparecerá la opción de crear una propiedad de Google Analytics 4. Le recomendamos que al continuar con el llenado de los campos coloque en esta ocasión el nombre de su empresa y después un GA4 como se muestra en la imagen para distinguir esta propiedad cuando acceda a Analytics.
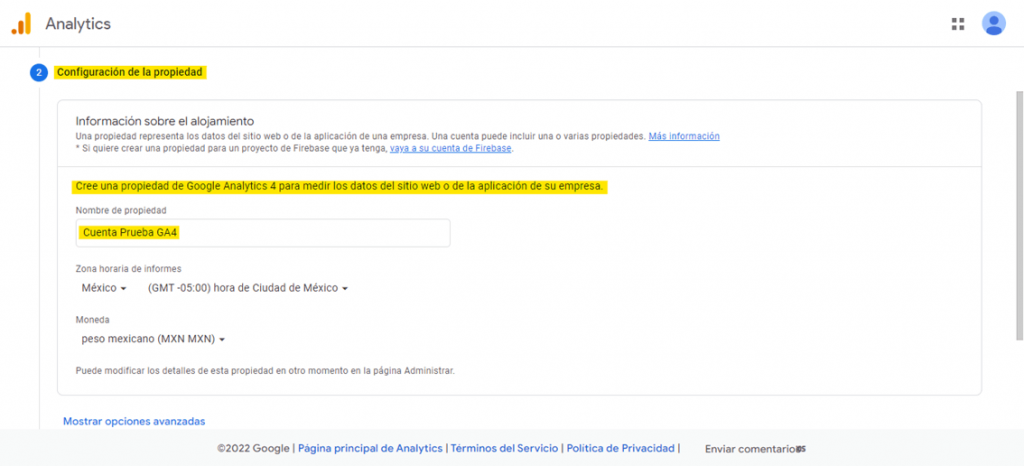
3. En la sección “Acerca de su empresa” continuará rellenando todos los campos y secciones según los datos de su empresa y dará clic en “Crear”.
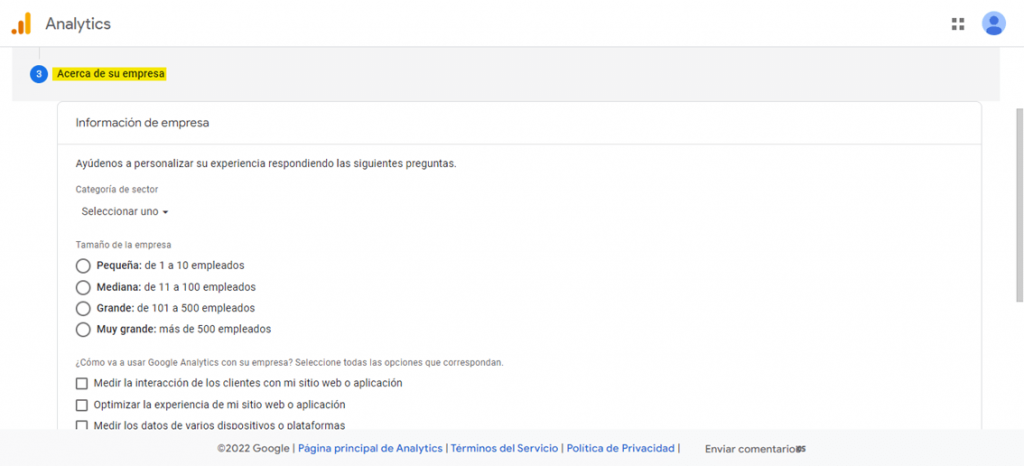
4. Después de haber aceptado el Acuerdo de Condiciones del servicio de Google Analytics, automáticamente se abrirá Analytics en su propiedad de Google Analytics 4.

5. Ahora usted deberá seleccionar alguna de las tres opciones que le aparecen: Web, Aplicación Android o Aplicación iOS. Esta selección será de acuerdo a si usted desea trabajar con GA4 en su página web o en su aplicación.
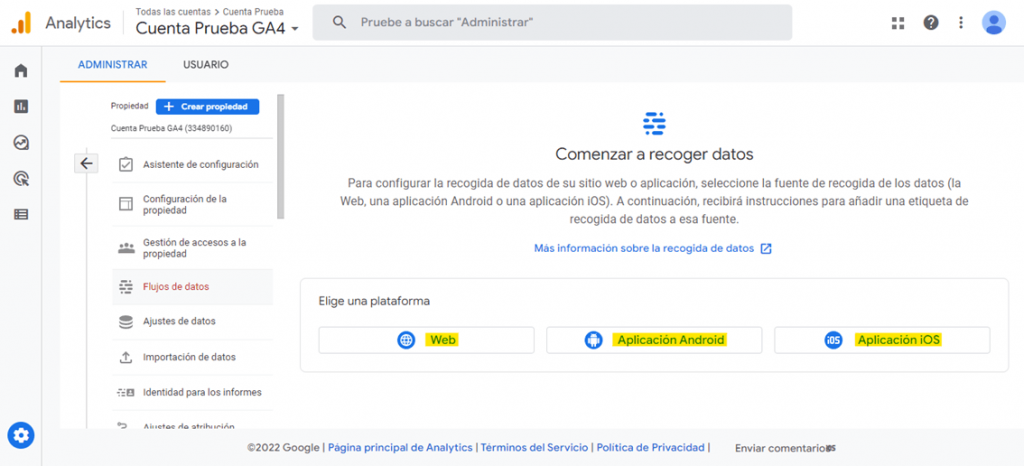
6. Como último paso y después de seleccionar una de las tres opciones tendrá que colocar la información correspondiente de su empresa como en la imagen. Y dar clic en “Crear flujo” para finalizar la instalación de GA4. Ejemplo seleccionando “Web”:
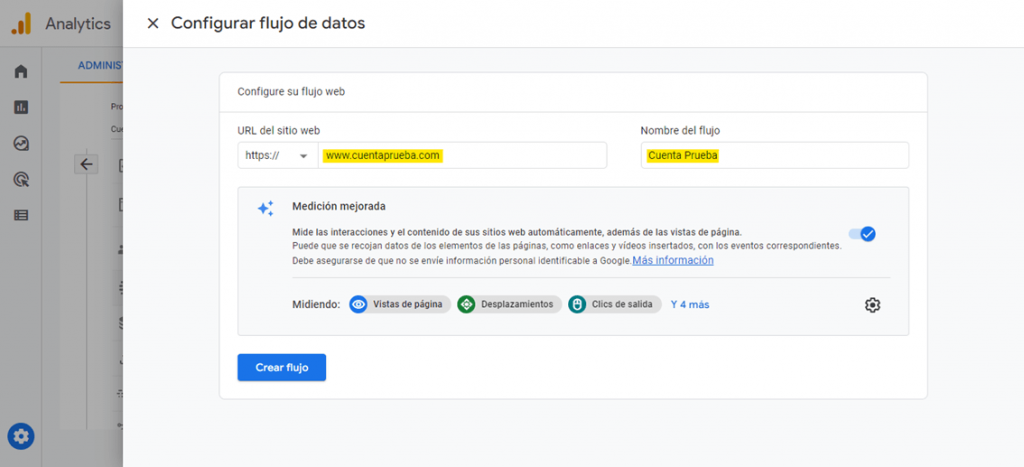
¿Cómo instalar Google Analytics 4 creando una nueva propiedad?
1. Dentro de Analytics seleccione la opción “Administración” que se encuentra con el ícono de un engranaje. Le abrirá una pantalla como se indica en la foto:

2. En la sección “Propiedad” dé clic en “+ Crear propiedad” y enseguida le aparecerá una nueva pantalla con la opción de crear una nueva propiedad de Google Analytics 4. Asigne un nombre a su nueva propiedad y continue con el llenado de datos de su empresa. Le recomendamos que en esta nueva propiedad coloque el nombre de su empresa y después un GA4 como se muestra en la imagen para distinguir esta propiedad.
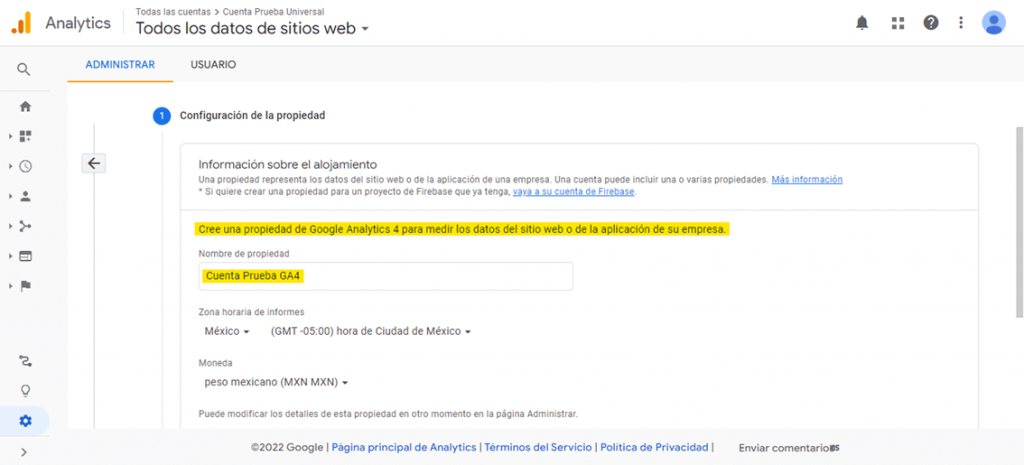
3. Haga clic en “Siguiente” y seleccione el tamaño y categoría de su empresa.

4. Dé un clic en “Crear” y acepte el Acuerdo de Condiciones del servicio de Google Analytics para recabar la información. Automáticamente se abrirá Analytics en su propiedad de Google Analytics 4.

5. Ahora usted deberá seleccionar alguna de las tres opciones que le aparecen: Web, Aplicación Android o Aplicación iOS. Esta selección será de acuerdo a si usted desea trabajar con GA4 en su página web o en su aplicación.
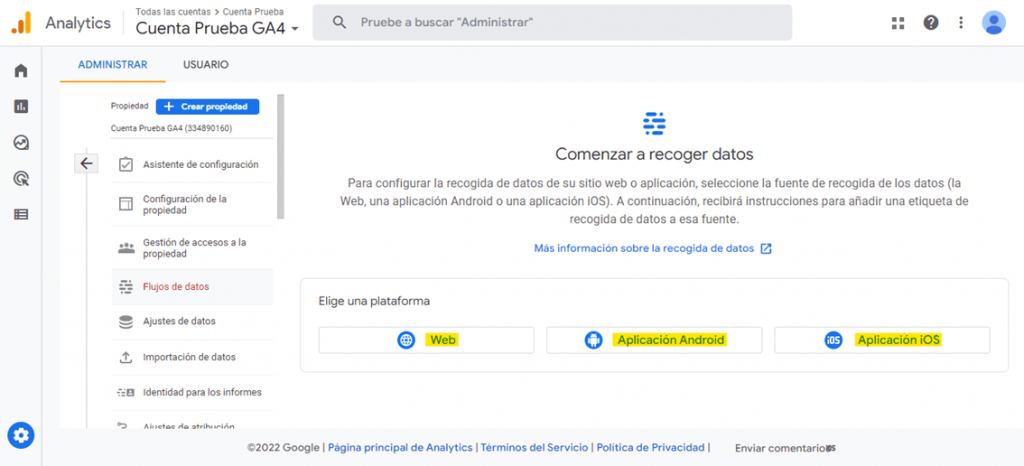
6. Como último paso y después de seleccionar una de las tres opciones tendrá que colocar la información correspondiente de su empresa como en la imagen. Y dar clic en “Crear flujo” para finalizar la instalación de GA4. Ejemplo seleccionando “Web”:
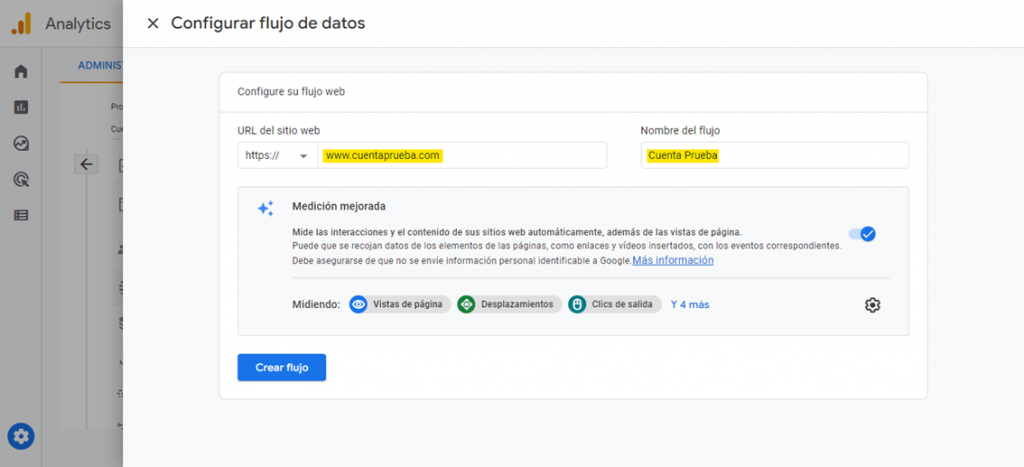
¿Cómo conectar Google Analytics 4 con Google Tag Manager?
1. Deberá abrir https://tagmanager.google.com/ para iniciar sesión con tu cuenta de Gmail.
2. Dentro de Google Tag Manager debe dar clic en “Crear cuenta”.

3. Dé un nombre a la nueva cuenta y a su contenedor, así como seleccionar la plataforma objetivo y dé clic en “Crear”.
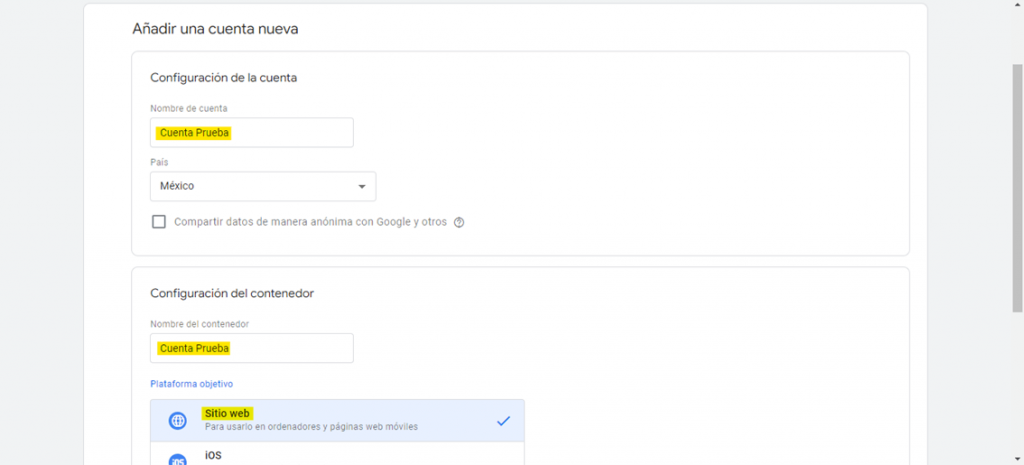
4. Después de aceptar el Acuerdo de Condiciones de Servicio de Google Tag Manager, le aparecerá el código de Tag Manager para que usted lo coloque en su sitio web si es que en el paso anterior seleccionó “Sitio web”.
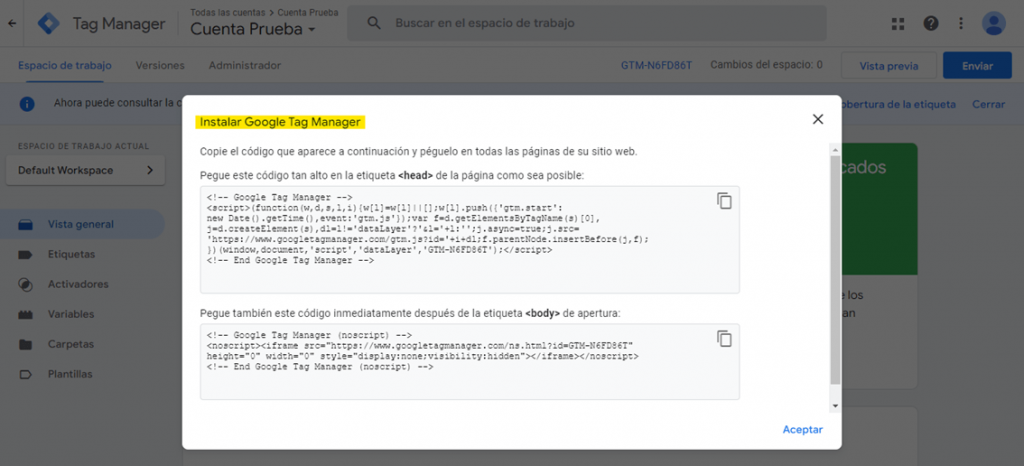
5. Cierre el popup con el código y dé clic en la sección de “Etiquetas” del menú y da clic en “Nueva”.
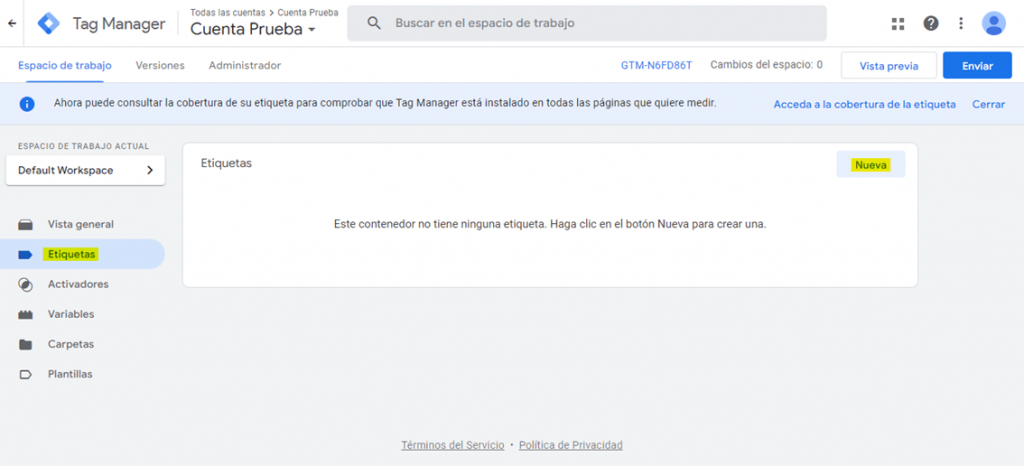
6. Aparecerá una nueva ventana. Dé un nombre a la etiqueta. Le recomendamos colocar “Google Analytics 4” o simplemente “GA4” por cuestiones de organización, pero usted puede nombrar la etiqueta como guste.

7. En la sección de “Configuración de la etiqueta” deberá dar clic y seleccionar la opción “Google Analytics: configuración de GA4”.
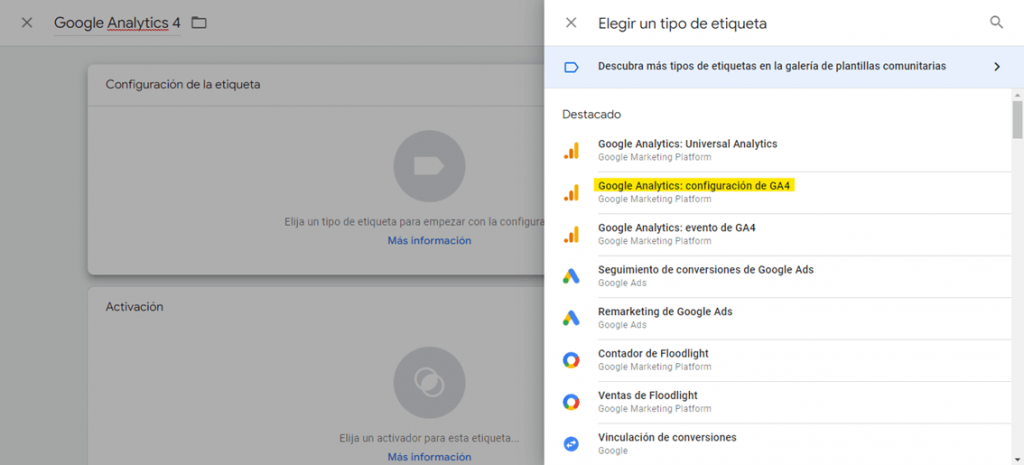
8. Como siguiente paso tiene que colocar el “ID de medición” que lo encontrará en su cuenta de GA4 en la sección de “Flujo de datos”.
– Debe dar clic en “Administrar”,
– Clic en “Flujo de datos”,
– Clic en la flujo de datos que aparezca y dentro de él aparecerá el ID de medición.

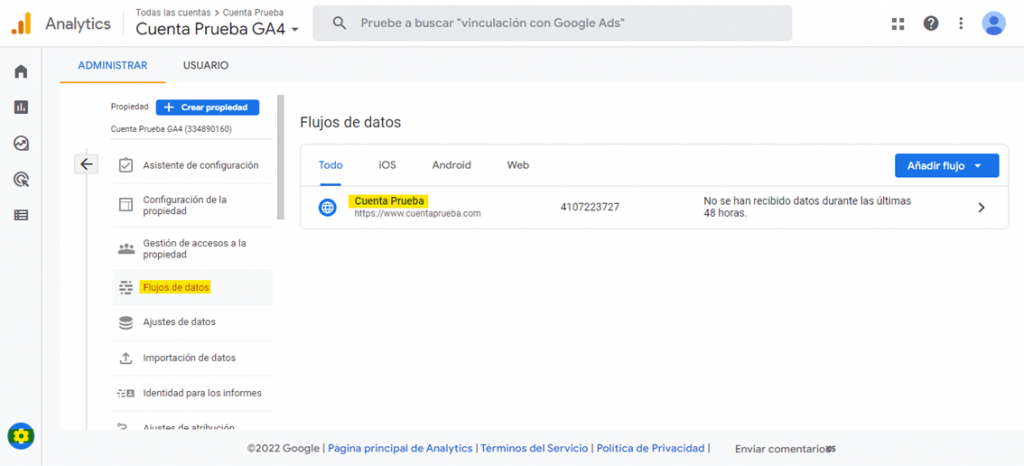
9. Después de regresar y colocar el ID de medición en Tag Manager; ahora necesitará colocar un activador a su etiqueta. Para esto debe dar clic en “Activación” y allí seleccionar “Todas las páginas” o “All pages” (si aparece en inglés).

10. Dé clic en la parte derecha superior en “Guardar”. Se cerrará la ventana y esta etiqueta nueva deberá aparecer en la sección de “Etiquetas” con el nombre que usted le asigno.

11. Para terminar con la configuración de Tag Manager con GA4, es muy importante dar clic en el botón de “Enviar” o “Submit” (en caso de que aparezca en inglés). Si no se envía esta etiqueta no quedará activa en el sitio web o aplicación y no configurará Google Tag Manager con su cuenta de Google Analytics 4.

12. Dé un nombre a la versión y si desea agregue una descripción del proceso. Nosotros sugerimos colocar como se muestra en la imagenp. Después de hacerlo de clic en “Publicar” y eso es todo. Ahora su cuenta de Tag Manager está configurada con su cuenta de GA4.






0 Comentarios